3rd party Integrations
Enabling Spotify integration
Due to restrictions from Spotify, a public api key could not be integrated into the app. Due to this, each user will be required to generate an API key for themselves.
Creating an app on Spotify developer portal
Head over to the Spotify developer dashboard and create a new application
After creating a new app, click on the newly created app and you will be taken to a new page listing your Client ID and Client Secret. Note these down as they will be used later.
Click on Edit Settings button on top-right and add the following URLs into Redirect URI field:
These URLs are required to allow fetching a token from the Spotify OAuth2 code.
If you feel moosync.app is suspicious, don’t worry you can check out its code here
Now you can head over to Moosync app and click on Settings. Under Settings > System you will find text fields for Spotify Client ID and Spotify Client Secret.
Paste the string you copied earlier into these fields. Now you should be able to log in to your Spotify account.
You can add your alternate accounts under Users and Access and use the same Client ID and Client Secret for multiple users.
Enabling Youtube integration
(This is only required if you want to access your private playlists or videos. All other features will work without logging in to Youtube)
Due to restrictions from Youtube, a public API key could not be integrated into the app. Due to this, each user will be required to generate an API key for themselves.
Creating a project on Google cloud console
-
Head over to Google console create project.
-
Enter a project name and press “Create”.
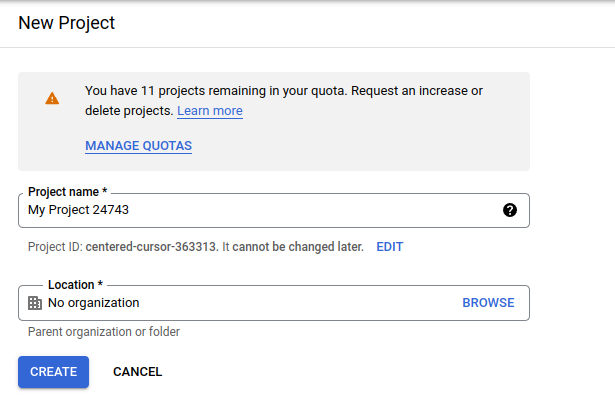
Enabling Youtube API
-
Click on “+ ENABLE APIS AND SERVICES” button at top of the dashboard.
-
Search for youtube and select “YouTube Data API v3”
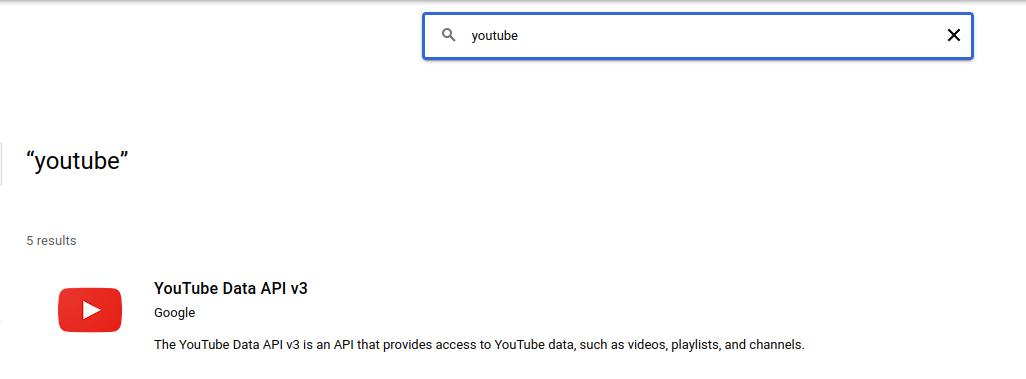 .
. -
Click on the “ENABLE” button. You’ll then be redirected to “API/Service Details” dashboard.
Configuring consent screen
-
Select “OAuth consent screen” on the left sidebar and select “Configure Consent screen”.
-
Select “External” and press “CREATE”
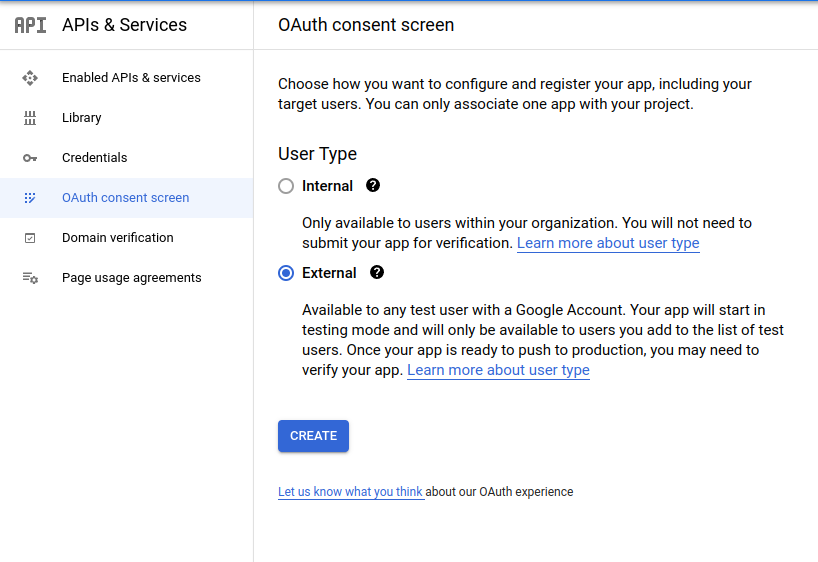
-
Fill in required details.
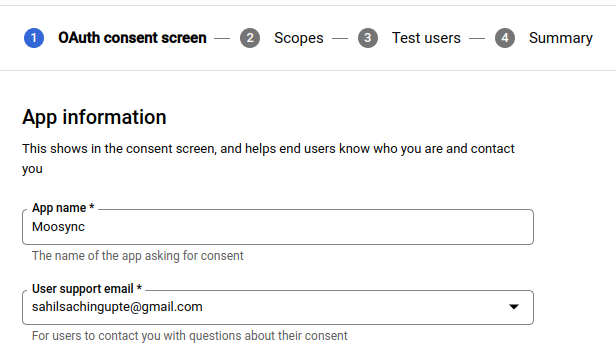
-
Under “Authorized domains”, input “moosync.app”
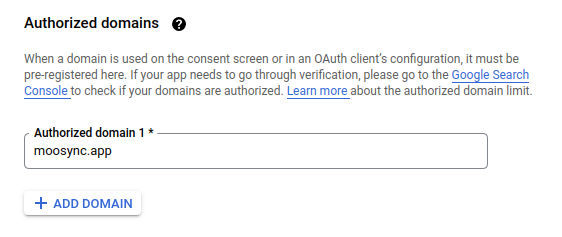
-
Press “SAVE AND CONTINUE”
-
Press on “ADD OR REMOVE SCOPES” and search for “Youtube Data API v3”. Under it select the scope “…/auth/youtube.readonly” and press update. Then press “SAVE AND CONTINUE”

-
Under test users add all the email addresses you wish to use.
-
Press “SAVE AND CONTINUE” and return back to the dashboard
Creating credentials
-
Head over to “Credentials” in the sidebar and press “Create credentials”. Under it select “OAuth Client ID”
-
Set Application type as “Web application” and fill in other required details.
-
Under “Authorized Javascript origins” add the URIs
-
Under “Authorized redirect URIs” add the URI
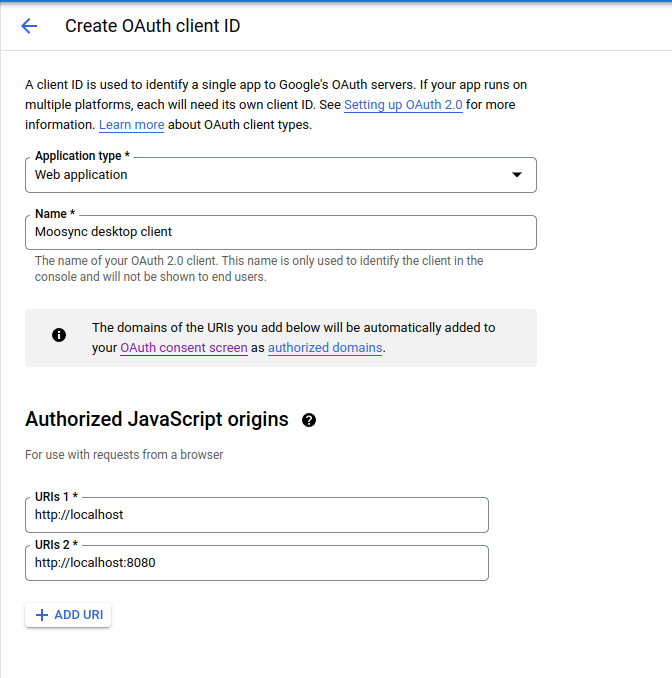
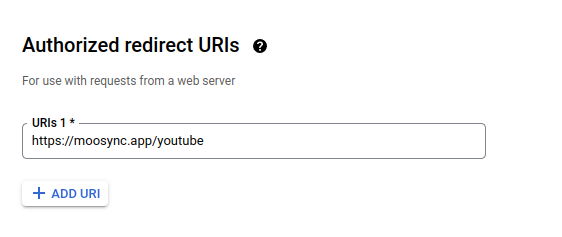
-
Click on create
-
Copy the client ID and secret and paste it under Settings > System > Youtube Client ID and Youtube Client Secret
Discord integration
- Moosync Discord RPC: Show your song details in discord through Discord RPC.